- Brother Iprint Scan Download Mac
- Brother Iprint Scan Download For Mac
- Brothers Iprint & Scan Light Download
: For machines that support Mac OS X 10.10: Brother iPrint&Scan is not available in the App Store for Mac OS X 10.10. Instead, you may download the iPrint&Scan app from the Brother website. Click here for instructions on how to scan using the Brother iPrint&Scan app. Download Brother iPrint&Scan from the Brother downloads. Get even more print and scan flexibility by using Brother Web Connect enabled devices. This innovative feature allows you to upload documents and photos, or print documents, without using your computer. Simply connect the online storage service account of your choice directly to a compatible Brother device.
Scan from any device with Brother's free mobile app iPrint&Scan gives you a lot more control over your print job than other built-in apps. Compatible with both Apple iOS and Android, iPrint&Scan automatically finds all the compatible Brother devices on your wireless network. Follow the steps below to scan a document using Brother iPrint&Scan in Windows or macOS. (Illustrations or setting items may vary depending on the version of the application and operating system.) Download and start Brother iPrint&Scan. Scan a document using Brother iPrint&Scan. Configure the scan button setting. Configure the scan. : For machines that support Mac OS X 10.10: Brother iPrint&Scan is not available in the App Store for Mac OS X 10.10. Instead, you may download the iPrint&Scan app from the Brother website. Click here for instructions on how to scan using the Brother iPrint&Scan app. Download Brother iPrint&Scan from the Brother downloads.
Follow the steps below to scan a document using Brother iPrint&Scan in Windows or macOS.
(Illustrations or setting items may vary depending on the version of the application and operating system.)
> Download and start Brother iPrint&Scan.
> Scan a document using Brother iPrint&Scan.
> Configure the scan button setting.
> Configure the scan settings.
> Register the scan settings that are commonly used.
Download and start Brother iPrint&Scan.
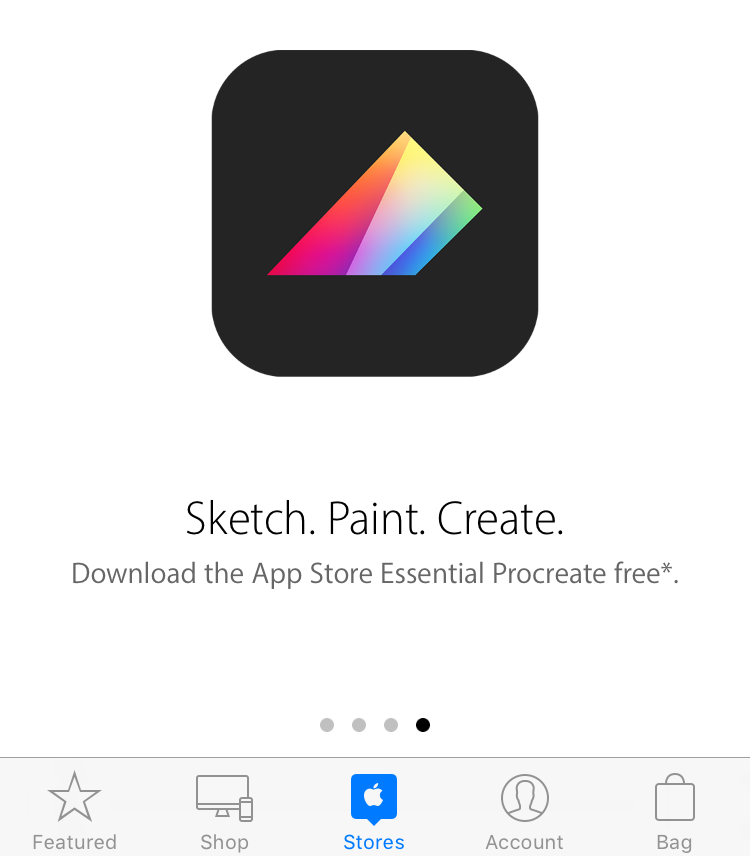
To use the Brother iPrint&Scan, you need to download the Brother iPrint&Scan. Follow the steps below to download and install.
> Windows
> macOS
Windows
Brother iPrint&Scan is only available for Windows 7 or later.
Brother Iprint Scan Download Mac
- Download and install the Full Driver & Software Package.
> Click here to download the Full Driver & Software Package in the Downloads section.
(You do not need this step if you have already installed Full Driver.) - Download and install the Brother iPrint&Scan.
> Click here to download the Brother iPrint&Scan in the Downloads section.
(You do not need this step if you have already installed Brother iPrint&Scan.) - When installation is complete, double click the Brother iPrint&Scan icon.
- If your Brother machine is not selected, click the Select your Machine and follow the on-screen instructions to select your Brother machine.
macOS
Brother iPrint&Scan is only available for macOS v10.10 or later.
- Download and install Brother iPrint&Scan from Apple App Store.
> Click here to go to the Apple App Store.If you want to scan using scan button, install the iPrint&Scan Push Scan Tool.
- Click Go > Application and double click the iPrint&Scan icon.
- If your Brother machine is not selected, click the Select your Machine and follow the on-screen instructions to select your Brother machine.
Scan a document using Brother iPrint&Scan.
You can scan a document using Brother iPrint&Scan and save the data in a specified file format and open from specified applications.
- Load the document.
- Click Scan.
- Change document size, color setting and resolution as required.
If you select high resolution, the scanned data will be high-quality but the file size will be large and will take a long time to scan.
If you want to change Brightness and Contrast, click All Settings and configure.
> Click here to see configure the scan settings. - Click Scan.
- Scanning will start. If you want to scan next page, load the document and click Add Pages.
- After scanning all the pages, click Save to PC or Copy to Application.
- Configure the File Name, Save folder, File Type, Application Name etc.
If you click Setting, you can configure the details.
Configure the scan button setting.
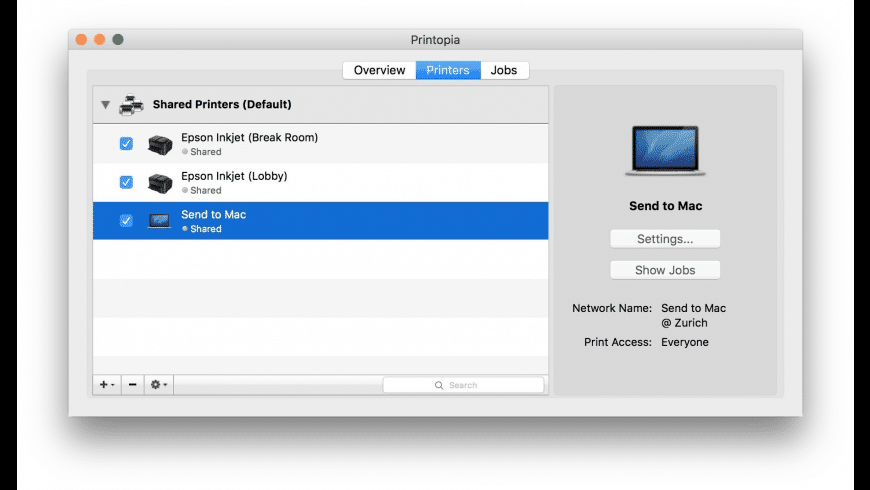
You can configure the scan settings (destination folder, file type, target application etc.) when using the Scan button on your Brother machine.
- Click Machine Scan Settings. If the message is displayed, verify and go to next step.
- Select the feature.
- Change document size, color setting and resolution.
If you select high resolution, the scanned data will be high-quality but the file size will be large and take a long time to scan.
You can change the file name, destination folder, file type, application etc. for every feature as below.
File
You can change the file name, destination folder, file type.
If you click Settings, you can configure these details.
OCR
Select the file type and your default word processing application.
If you click Settings, you can select the language.
Image
Select the file type and your default graphic application.
E-mail
Select the file type and your default mailer application. - Click OK and finish the settings.
Brother Iprint Scan Download For Mac
Configure the scan settings.
If you have concerns of brightness or ghosting, you can correct these as below.
- Click Scan or Machine Scan Settings.
- If you click Machine Scan Settings, select the feature.
- Click All Settings.
- All Settings dialog appears, you can configure these corrections.
Document Correction
You can correct ghosting and remove background color etc.
Image Quality Correction
You can correct Brightness and Contrast etc. - Click OK and finish the setting.
Register the scan settings that are commonly used.
You can create scan settings you use most frequently by saving them as your Workflow.
Later you can scan using Workflow instead of manually changing the settings.
Brothers Iprint & Scan Light Download
- Click Create Workflow.
If the message is displayed, verify and click Create. - Click Scan, select the features that you want to register in Workflow. After that follow the on-screen instructions.
